 公式にてPS4がバージョンアップにより、HDCP信号をON/OFFできる設定が追加されています。HDMIは基本的にHDCP信号によって映像が保護されていて対応機器以外では映すことすらできませんでした。
公式にてPS4がバージョンアップにより、HDCP信号をON/OFFできる設定が追加されています。HDMIは基本的にHDCP信号によって映像が保護されていて対応機器以外では映すことすらできませんでした。設定によりHDCP信号が無効にできるようになると、PS4本体以外での安価なキャプチャーボードでも動画を取ることができるようになります。HDCP対応のキャプチャーボードはごく一部であり高価です。
せっかくなので、PS3やPS4で気軽に簡単にキャプチャー(動画録画)や生放送や実況できるものを紹介&レビューします。
2015年発売の目的別のキャプチャー機器
- ゲーム録画やライブ配信用「Live Gamer EXTREME」紹介記事
パススルー対応で遅延なし表示可能で。録画性能は1080p、60fps対応、FPS高速アクション対応キャプチャーデバイスただし、高スペックPCとUSB3.0ポート必須です。Windows10対応。(ソフトエンコーダ) - STREAMやニコニコ生放送にも使えます。実況などしたい人に!
HDMIビデオキャプチャーユニット MonsterX U3.0R SK-MVXU3R
パススルー対応で遅延なし表示可能。録画性能はフルHD 1920x1080p60fps対応、非圧縮録画に対応し、ただし、高スペックPCとUSB3.0ポート必須です。(ソフトエンコーダ)
Windows10での動作確認。
PCとの相性などあり、上級者向け。USB3.0チップがINTEL製ではない場合、うまく動作しない。(チップ確認方法は「別キャプチャー紹介記事内」に記載。)
2014年発売の目的別のキャプチャー機器
- 時間をさかのぼってゲームプレイを録画したい場合やMACで録画したい方はこちら!
Elgato Game Capture HD(Mac/PC対応 Windows 7、Window 8対応)
こちらはMac環境にも対応しています。(ハードエンコーダ)
後継に「ElgatoGame Capture HD60」が発売されています。
後継HD60の特徴
入力はHDMIのみとなっており、HDMI出力のないゲーム機には非対応に変更されています。PS3を気軽に配信、録画したい場合は、こちらの旧機種がおすすめ。逆にPS4やWiiU、XBOXしか使わない場合には、後継をどうぞ。
- デスクトップ型PCで生放送やゲーム実況に最適!レビュー付き
Drecap ドリキャプ・エクスカリバー PCIe接続用 DC-HD1B(WinXP、Vista、Windows 7、Window 8(Win7は64bit、Win8/8.1は64Bit対応))(ソフトエンコーダ)
ひと手間で別途スプリッタなど不要!PS3/PS4/XBOX/別PCまで撮れる。 - 低スペックPCなので、CPUに負荷をかけたくない場合やノートPCの方はこちら!
HD PVR 2(WinXP、Vista、Windows 7、Window 8(Win7、Win8/8.1は64Bit対応))
難しい設定不要で簡単にHD画質でゲーム画面が撮れます。ただし、色々しようと思うと制約も多い。
生放送で使用する場合は配信ツール側の遅延設定などが必要になります。(ハードエンコーダ)
※基本的に(ハードエンコーダ)タイプのキャプチャー機器はアマレコTVでは対応できません。遅延もあるため、生放送やLIVE予定の方にはおすすめしません。
 HD PVR 2
HD PVR 2
(WinXP、Vista、Windows 7、Window 8(Win7、Win8/8.1は64Bit対応))MACは対応していません。
低スペックPCやノートPCでも負担がかからない外付けキャプチャーBOXです。USB 2.0接続、HDMI端子・コンポーネント端子・S端子、コンポジット端子に対応。大画面TVでゲームをプレイしながらキャプチャーできる遅延しないパススルーに対応しています。購入するだけですぐ使えるように必要なケーブル一式が入っていますが、付属するケーブルの質は高くないので必要があれば、ハイスピードHDMI Ver1.4ケーブルを別途用意しておくとよいです。
※パススルーを使わない場合、遅延が発生します。
※生放送で使う場合、配信ツール側で音声を1.5~2秒ほど遅らせるとちょうどよいです。
補足
付属CDからPCへ必要なソフトウェアのインストールが必要です。その後に本機とゲーム機を接続しないと映像が映りません。PS3を接続する場合には、HDMIスプリッター(正規品)を併用するかコンポーネント端子(3色、白、赤、黄色のケーブル)を使用します。スプリッターは正規品の購入を推奨します。
スプリッターをSHOPを指定せずにそのまま購入すると正規品以外のものが届く恐れがあります。動作報告のあるSPD Japan店で正規品を購入してください。
- SPD Japan店の横のカートに入れるから商品を購入してください。もし不良の場合は購入から3週間目まではほぼ対応してもらえます。ダメでも返品受付センターから手続きする方法もあります。
- PS3本体の電源ボタンを5秒以上押します(PS4は7秒)
- するとピッという音がして画面が映ります。
- 通常起動とは異なるセーフモードで起動します。
- その後PS3ならば、
メニューXMBから設定>ディスプレイ設定>映像出力設定>コンポーネント/D端子と移動 - 480Pと720Pのみにチェックを入れます。
- PS4の場合は「2.解像度を変更する」を選びます。
 Elgato Game Capture HD
Elgato Game Capture HD(日本代理店ができたようなので、リンク先を変更いたしました)
PS3、PS4、XBOXONE、XBOX360対応。WiiUも使えます。
WindowsだけではなくMacにも対応した外付けキャプチャーBOXです。対応OSがwindows7以降、MacOSX10.7以上とありますが、必要条件さえ満たせば非力なPCやMacでも快適に使えます。USB 2.0接続、HDMI端子・コンポーネント端子(3色、白、赤、黄色のケーブル)対応。
大画面TVでゲームをプレイしながらキャプチャーできる遅延しないパススルーに対応しています。
購入するだけですぐ使えるように最低限のケーブル一式が入っていますが、付属のケーブルはあまりにも短いため、ハイスピードHDMI Ver1.4ケーブルを別途用意しておくとよいです。編集機能付き専用ソフト付き。PS3は他製品同様にHDMIスプリッターが必要です。PS4、WiiUは問題なく使えます。
※通常の録画に使う場合にはとても優秀ですが、生放送で使う場合には遅延が大きいため不向きです。
後継に「ElgatoGame Capture HD60」が発売されていますが、入力はHDMIのみとなっており、HDMI出力のないゲーム機には非対応に変更されています。PS3を気軽に配信、録画したい場合は、こちらの旧機種がおすすめ。逆にPS4やWiiU、XBOXしか使わない場合には、後継をどうぞ。
 Drecap ドリキャプ・エクスカリバー PCIe接続用 DC-HD1B
Drecap ドリキャプ・エクスカリバー PCIe接続用 DC-HD1BデスクトップPC接続型のスプリッタ不要で物理的にエクスカリバーするとPS3に完全対応する貴重なキャプチャーボードです。他、PC、PS4、Wii、WiiU、XBOX360、XBOXONEに対応します。lowProfile(省スペース)にも対応できます。ドライバーCDが付属し説明書も日本語です。使用するドライバーも付属ものでOk
 HDMI接続以外では、拡張ポートに付属のD端子+RACオーデオケーブルやコンポジット端子を接続して使います。
HDMI接続以外では、拡張ポートに付属のD端子+RACオーデオケーブルやコンポジット端子を接続して使います。
ただし、非力なPCではHDMI接続の1080iが使えません。最低PCスペックにcore i3クラスが必要です。
PS3で1080pにしてもなぜか動作します。
生放送時の遅延がきになる場合はAero機能をオフにしてください。通常時ラグが発生することはありません。なお、大画面やフルハイビジョン対応モニタではない限り、D端子でも問題ありません。高スペックPCではないなら720p画質のほうが動きはスムーズになります。PS3/WIIクラスは大部分が720pです。
もし接続しても認識しない場合の対処法と確認
- 認識するときとしない場合がある場合の方は要チェックです。コントロールパネル「電源設定」の中のPCI-Expressの設定箇所で、PCのwindows機能である省電力機能をオフにしてください。電力不足で動作不良となっている場合があります。
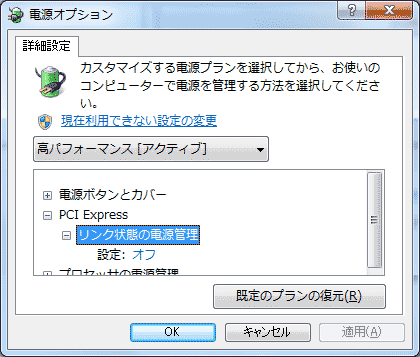
- PCI接続がきちんと挿入しているか要確認。一般的なネジ式接続だと、接続部分がかなり浮いてしまう&ずれる感じになる場合があると思います。押し込んでうまい具合にネジ固定してください。

調整しながら、下の画像のような感じに
- ゲーム機(出力機器)を先に電源を入れてから、キャプチャー画面表示ソフトを起動してください。後からゲーム機(出力機器)を起動するとPC側の自動認識がうまく動かずに映像が認識できないようです。
- HDMIやD端子ケーブルがきちんと接続されているか確認。接続端子はかなりきつめです。奥まで接続しましょう。
- ケーブル不良がないか確認。HDMI接続の場合は規格違いや長さなどでも映らないことがあるようです。
HDMI接続の映像識別は自動となっているため、ゲーム機(出力機器)側のゲーム(再生ソフト)が1080i対応ではない場合やうまく認識できない時は、720pに切り替わる仕様となっています。強制的に1080iにしたい場合は、ゲーム機(出力機器)側で1080i 固定に設定してください。
付属ソフトではフリーズする、映像が汚い場合の対処法
アマレコTVを代わりに使用してください。付属ソフトより綺麗に、安定して撮れます。遅延に関してはアマレコTV設定をゲームに合わせてください。
アマレコTV 有料と書いてありますが、無料で使えます(ロゴが入るだけで制限なし)
http://www.amarectv.com/
アマレコの推奨設定
起動後に設定画面を開き、デバイス1タブを選択します。
PS4/PS3/XBOX360/XBOXONEのような高解像度(HD)対応の場合には
HDMI接続時は 7160 HD Capture (Path 1)を選択、D端子接続時は 7160 HD Capture を選択します。
PS4をHDMI接続したときの設定例です。
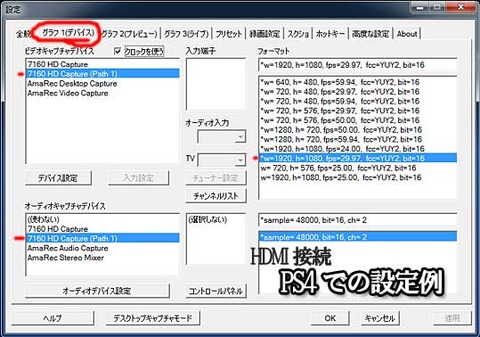
フォーマット形式が合っていないと映像が乱れたり、一部しか映らないということになります。PS3/PS4も同じ設定でいけます。
Wii/PS2/PSPの低解像度(SD)しか対応していない場合には
7160 HD Captureを選択し、「*w=720,h=480,fps=59.94,fcc=YUY2,bit=16」を選びます。
(wは幅、hは高さ、fpsはフレームレート、bitはカラー数を意味します。)
ゲームの音量調整方法
アマレコTVのゲーム画面が映る場所(レビュー画面)を右クリックすることでメニューの「ボリューム」から変更可能です。
仕様として
- 映像の左右1ミリ程度が黒塗りになる。
- 1080p表示に対応していないなどです。一般流通機器は1080iまで対応が多いので問題なし。
(PS3の大部分のゲームは1080pに対応していません。ゲームの場合下位互換があるので問題なし)
PS3の映像映らないんだけど!の対処法
 このピンが重要らしいです。必ず動作確認をしてください。初期不良の場合に返品できなくなってしまいます。
このピンが重要らしいです。必ず動作確認をしてください。初期不良の場合に返品できなくなってしまいます。このキャプチャーボードの正式名称は「エクスカリバー」
この剣を抜いた者に魔法の力を与えよう、さぁ心して抜いてみるがよい。ただし、その力を悪し事に使う者に天罰が下ることは忘れてはならんぞ。と箱に印字されている。勇気なきものは決して触れてはならない。かくじつに ります。抜くならば2回ほど確実にじゃ!
PS4やPS3ではじめにHDMI接続する場合の注意点
各PS本体の設定を720p以下の最低限の解像度に予め設定しておくとよいです。
事前にTVなどに映像接続して設定します。
PS4なら
「設定」の「サウンドとスクリーン」から映像解像度を720pに指定してください。自動では映像が映りません。
PS3なら、PS3の映像映らないんだけど!の対処法を事前確認する。
- PS3の電源が切れた状態で、PS3の触れる「電源」タッチ部分を5秒間触れたままの状態で起動します。
- 押したままにしておくと「ピッ」と音がなり起動します。
- HDMI出力するか聞かれるので「はい」を選択します。
- PS3が起動したら「設定」の「ディスプレイ設定」の「映像出力設定」の「HDMI」で「カスタム」を選ぶ。
- 480pと720pのみにチェックを入れて保存すること。
これで映像が映らないトラブルを回避できる。
「PS4、PS5系全般」でみんなが興味があった記事
今日の人気記事
PS4PROの高速化に最適SSDはこちら、コスパなら【Crucial CT1000MX500 1000GB】【SanDisk SSD UltraII 960GB】最速なら【SanDisk SSD Ultra 3D】がオススメ!詳しくはこちら


















